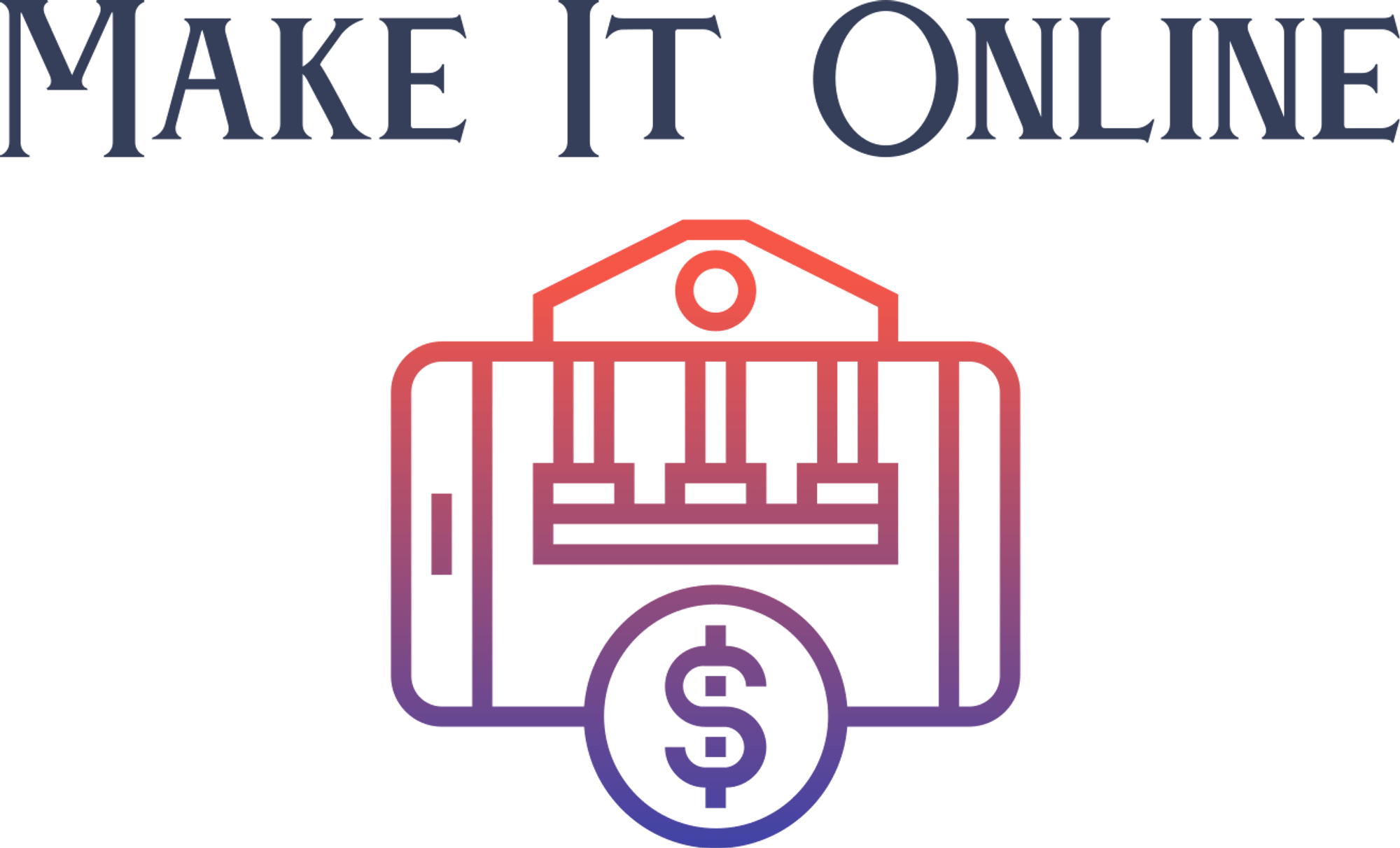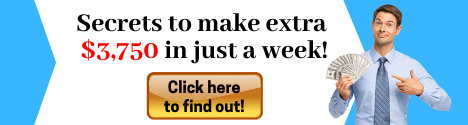Hello Boss babes and Bosses out there. In this video, I am going to share with you
useful design tips using Canva. So, if you are a Social Media Manager and you are the one creating
graphics for your clients, then I guess this video is for you. Actually, I plan to do this in just one video but it will be too long so I decided to
break it down into two parts. This is the part one. So, don't forget to subscribe to
watch the part two. This video is helpful to those
who has just started exploring Canva. Especially for the newbie Social Media Managers who has just started designing in Canva. I guess this is really helpful for you, guys. And I highly encourage you to
try and do it on your end as well. Because you can easily learn and remember
those learnings if you have tried it on your end.
So, if you are all good with that,
let's dive in. For tip number one, I really placed it as the first tip because
I always recommend this to my interns. Because before, when I still have interns,
I noticed that their elements in the graphics are not aligned. So, I always say, " Please, use rulers and guides
so you can see that the elements are not aligned." This is our tip number one and
please try it on your end. The first designing tip that I am going to share with you, guys,
is how to use rulers and guides. Basically, rulers and guides are very helpful
in making sure that our elements in our designs are aligned. The first thing that we are going to do in order for us to use it is
to show the rulers and guides. You can go here, 'File'.
and click on 'Show rulers and guides'. Or you can just press 'Shift' key and then 'R' key.
Okay, so I'll hit 'Shift' key and then 'R' key. So, these two rulers will appear here
at the top and here at the side. Where is the guide? You have to drag it from the ruler. Click here at the side
and then, the vertical guide will appear. You can also do it here at the upper horizontal ruler.
Drag it down. But there is also another way on
how to add vertical and horizontal guides. Right click and then you can add here
a horizontal guide and also a vertical guide.
Let's use this one as an example. Sometimes, we feel like the elements are already aligned. You can also zoom in
to make sure that they are aligned. Let's make sure that these elements
will not be aligned outside its title. So, let's see how we can do this. Like, for this one. I want these to be in the same sizes. So, now, let us align them to the texts. 71…71…71…71… I feel like these elements are not aligned to the center. So, I can just select the four and make sure
that they are all aligned in the center. And I will adjust the text instead. And I also want you to know that
if you are going to add a page here, you can still see the guide lines
that you have set here in the page 1. If you don't want to see the lines anymore
as you will be moving on to your other designs for example, we are now going to use this design
and you don't need these guides anymore, you can just right click and
click 'Clear guides'.
So yeah, that's it. Tip number two is about how you can show pages
while still having a view of your workspace. Before, we were using the 'Grid view' feature
wherein the workspace is not visible as we show all the pages. Now, they have added the 'Show pages' feature. I will show you how to use it so that we can easily navigate the pages
while we can still see our workspace in Canva. For the second design tip, I want to show you
how to easily navigate pages of your graphics.
For example, this one, I got this template
from here, the Instagram templates. This has five pages. So, what if you are working on a lot of pages? For example, you are creating a presentation. For example, this is a presentation for your friend. You are selling a silog meal to her
and let's say, there are a lot of pages here, not just 5.
So, it might be hard to navigate
like, "Oh, I need to change this one." Something like that. Aside from using this grid view here,
which is just fine. But the problem is that
you cannot see your workspace, right? So, Canva added an arrow here at the bottom part,
for the 'Show pages' feature. Just click it and then
you can already see your designs here. And one thing I like about it is that you can also
add some notes by just clicking the three dots here. And then, click 'Add notes'. Then, you can add your notes here. This is really a useful feature added to Canva for you to easily prepare your presentation or
so that you can easily change your graphics.
If you need to edit in every page, you can easily see
which designs are already good and which are not. So, if you don't want to see these pages anymore, you can just click this one again
to hide the pages. So yeah, that is the second tip. For tip number three, this is about how you can copy a style
from one element to another element. This is so helpful especially if you want
to have a consistent style for your client's brand. I want you to know this so that
you can become more efficient with your time when doing graphic designs for our clients. The next design tip that I am going to share with you,
guys, is how you are going to use the copy style. Copy style, for example, this number 1 element here,
its font style is Tan Pearl, right? Let's change the font of the number 2
and 3 from Horizon into Tan Pearl. Just click this number 1 element
and then click this brush icon here. That is the copy style icon. And then, click on the text that you want to change. In this case, it is number 2.
![5 Canva Design Useful Tips for Beginners | Social Media Manager | Graphic Designer (Part 1) [CC Eng] 1 pexels photo 4559600](https://images.pexels.com/photos/4559600/pexels-photo-4559600.jpeg?auto=compress&cs=tinysrgb&h=650&w=940)
So, the number 2 style has been changed. Instead of going here
and then changing the text font, you can, first, click the text again
and then click the copy style icon and then click the element that you want to change. There it is. The fonts are all Tan Pearl,
it looks better. You can also copy the style of the shapes. So for example, this one here is color brown. If possible, we want the color to be like this
so that the number can be clearly seen, right? So, just click on this white-colored shape element,
and then click the copy style icon and then, click the
shape element in a different color.
So there, its color has changed. It looks better. So, you can use the copy style feature
on texts and on shapes. So yeah, that's that. Tip number four is about the automatic detection
of the dominant colors of a picture. I am going to show you.
It is very easy. This is very helpful especially if the
client provided only a moodboard and not a brand kit. You can easily know what colors
they want to incorporate into their brand. The next design tip that I am going to share with you,
guys, is how to use the color detector here in Canva. For example, you have uploaded a photo or the client provided a moodboard
for you to create a content for their business and you still don't know the colors in the moodboard and you don't know how to replicate the style or the vibe, then, it will be easier for you to get the hex codes.
So, how are you going to do that? This is just an example, let's get a picture with
the color vibe that we want to imitate. You can browse here just so you can
try it on your end. Let's try the beach vibe. I like this one here. For us to check the dominant colors in this photo, click on the background. The background color tab will appear here. Click it. And then, you will see the 'Photo Colors'. These are the dominant colors detected by Canva. As you can see, the hex codes are available. And if you want to copy it,
just click it. For example, let us copy this one #517b8p.
Click it and then click on the 'Add a new color' icon. It will appear here. You can copy it and save it somewhere
so that you will not forget the hex codes. You can use those colors
in designing the graphics for your clients. So, that's that. Tip number five is for Canva Pro users
but I would really, really say that this is a very game-changer tool for us, Social Media Managers, who are
handling multiple clients. I will tell you why in this tutorial. The next design tip that I am going to share with you,
guys, is for those using a premium account. This is the reason why I can say
that it is a game-changer. So, just click this one here 'Tools'. And then, click 'Brand' This is the brand kit section.
Basically, this is my twin sister's business
and then, this is the brand kit of BossedUp PH. And then, when you are going to click this one, you can change the name here. You can upload the logos here. And then, here are the branding colors. You can also add more here. And here are the fonts for the heading,
subheading and the body. So, these are the fonts that we are using.
I want to delete this one
because black is not part of the brand. So yeah, that's that. And you can add more. As you can see, there are two here. You can add more. You can add a new brand kit or brand template. For the brand template, you can see it here. Actually, I don't have any brand template because I am not the
one creating graphics for our social media posts. As what I have mentioned in my previous videos, Cess creates the graphics and the posts
in our social media handles. So, yeah. I wanted to show you how you can use this. For example, let's use this from our previous example. Let's change the background color. Click this. You can see here the brand kit
that you have saved. This one, 'Select a Brand Kit'. For example, I will choose Ai Mama.
These are the brand colors of Ai Mama. Let's say I am working now with
the graphics of BossedUp PH. So, I am going to click this one as well. And the colors here will change. That's that. And for example, let's try to add a text here. Click 'Text'. You can also see here the brand kit. We can change it to Ai Mama. So, these are Ai Mama's fonts. And these are the font styles for BUPPH. It is easier for you to change the text font
because the fonts are already here. They are already available here at the top. You don't have to search for the font style anymore
because it is already here at the side. That's what's good about the brand kit tool.
It is a premium feature but it is really a game-changer. So, I hope you, guys, enjoyed the part one.
Again, don't forget to subscribe to watch the part two. And I would highly recommend you, guys,
again, to try it out on your end because you are less likely to forget it
once you have done it yourself. And we also have other Canva tutorials. You can check out these videos here. If you want to share your output,
your deliverables, your portfolio, don't forget to join “I’m Ready to Boss Up by BritxSui”. And don't forget to like our
Facebook page. Follow us on our Instagram accounts
@britxsui and @bossedupph. So, yeah. I hope to see you guys on my next one. Bye!.